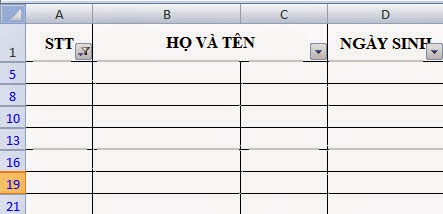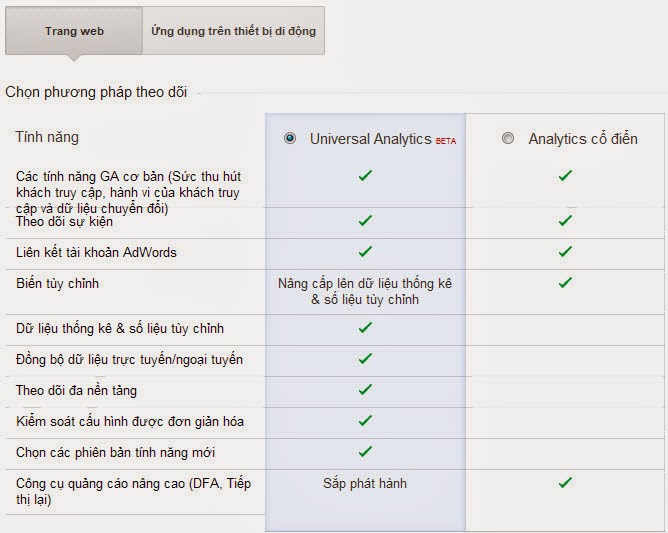(Cách tạo Add-ins trong Excel) - Trong Excel ngoài các hàm có sẵn, người sử dụng có thể tự viết các hàm cho riêng mình để thực hiện các công việc được nhanh chóng và hiệu quả. Tuy nhiên khi viết các hàm trong Workbook thì người sử dụng chỉ có thể sử dụng những hàm tự viết này tại chính nó, không sử dụng được trong các Workbook khác. Để sử dụng các hàm tự viết trong workbook khác, chúng ta phải sao chép các hàm này sang workbook đó.
Vậy có cách nào để có thể sử dụng được các hàm tự tạo mỗi khi tạo Workbook mới không? Chức năng Add-Ins trong Excel sẽ giúp chúng ta thực hiện công việc này, khi sử dụng Add-Ins người sử dụng có thể sử dụng chúng như các hàm có sẵn trong Excel.
Hôm nay Kênh phần mềm việt sẽ giới thiệu với mọi người cách tạo và sử dụng Add-in và dưới đây là các bước thực hiện.
1. Tạo thư viện Add-in
- B1: Tạo một bảng tính (Workbook) mới.
- B2: Nhấn ALT + F11 để bắt đầu Visual Basic Editor.
Vào menu Inser\Module
- B3: Tự xây dựng hàm mới hoặc copy các hàm đã lập sẵn vào cửa sổ soạn code.
- B4: Quay về màn hình làm việc Excel với tổ hợp phím Alt + Q.
- B5: Kích nút Office Button\Save As
- File name: Nhập tên file
- Save As type: Chọn Excel Add-In (*.xlam) hoặc Excel97-2003 Add-in (*.xla)
- Bấm Save để lưu lại thư viện dưới dạng tập tin Add-Ins
- B6: Thoát khỏi Excel
2. Tích hợp thư viện Add-in vào Excel
Sau khi đã tạo được thư viện Add-in rồi, nhiệm vụ tiếp theo là phải tích hợp thư viện này vào Excel.
- B1: Khởi động Excel
- B2: Kích nút Office Button\Excel Options\Add-ins
- B3: Kích nút Go
- B4: Kích nút Browse
- B5: Lựa chọn file .xlam hoặc .xla đã tạo trước
- B6: Kích nút OK
Sau khi tích hợp thư viện Add-in vào Excel, chúng ta có thể dùng các hàm mới này như những hàm đã được định nghĩa sẵn trong Excel. Khi cần chỉnh sửa hoặc bổ xung các hàm mới vào thư viện, chúng ta mở file .xlam hoặc .xla rồi soạn thảo bình thường, sau khi hoàn thành kích Save để lưu lại thay đổi.