(Xóa dòng trống trong Excel)
- Khi bạn phải xử lý dữ liệu được Copy từ một nguồn khác như: Internet hoặc từ phần mềm trong Excel, thông thường dữ liệu này thường không theo ý muốn. Và thường xảy ra vấn đề các dòng dữ liệu không liền nhau và bị các dòng trống xen kẽ.Với trường hợp này nếu dữ liệu ít thì có thể thực hiện bằng phương pháp thủ công để xóa, nhưng đối với dữ liệu lớn thì cách làm này sẽ không khả thì vì mất quá nhiều thời gian. Vậy có cách nào để loại bỏ nhanh các dòng trống ? Hôm nay Kênh phần mềm việt sẽ giới thiệu với mọi người 2 phương pháp đơn giản để có thể xóa nhanh các dòng dữ liệu trắng và dưới đây là các cách thực hiện.
1. Sử dụng các chức năng có sẵn
a. Cách 1:
- B1: Chọn toàn bộ dữ liệu cần xóa (Trong trường hợp dữ liệu nhiều Excel sẽ không cho phép chọn toàn bộ, khi đó bắt buộc phải chọn từng phần)
- B2: Ấn tổ hợp phím Ctrl + G, hộp thoại xuất hiện
- B3: Kích nút Special
- B4: Kích chọn Blanks
- B5: Chọn Tab Home, kích biểu tượng Delete trên thanh Toolbar
- B6: Kích chọn Delete Sheet Rows
Sau khi thực hiện xong các bước trên, toàn bộ các dòng trống đã được chọn sẽ được xóa bỏ.
b. Cách 2:
- B1: Chọn toàn bộ dữ liệu
- B2: Vào Tab Data\Filter
- B3: Bỏ chọn Select All
- B4: Kéo thanh trượt xuống phía dưới cùng
- B5: Tích chọn (Blanks) và kích OK, toàn bộ các dòng trống sẽ được lọc
- B6: Chọn Tab Home, kích biểu tượng Delete trên thanh Toolbar
2. Sử dụng VBA
- B1: Nhấn ALT + F11 để bắt đầu Visual Basic Editor.
- B2: Vào menu Inser\Module
- B3: Nhập toàn bộ đoạn mã sau vào màn hình soạn thảo Code
Sub DeleteBlankRows()
Dim i As Long
If WorksheetFunction.CountA(Selection) = 0 Then
MsgBox "Chua co vung du lieu nao duoc chon", vbInformation, "kenhphanmemviet.blogspot.com"
Exit Sub
End If
With Application
.Calculation = xlCalculationManual
.ScreenUpdating = False
For i = Selection.Rows.Count To 1 Step -1
If WorksheetFunction.CountA(Selection.Rows(i)) = 0 Then
Selection.Rows(i).EntireRow.Delete
End If
Next i
.Calculation = xlCalculationAutomatic
.ScreenUpdating = True
End With
End Sub
- B4: Quay lại màn hình làm việc Excel với tổ hợp Alt + Q
- B5: Chọn toàn bộ dữ liệu cần xóa bỏ dòng trống
- B6: Chọn Tab View\Macros\View Macros
- B7: Lựa chọn Macro DeleteBlankRows và kích nút Run
Sau khi thực hiện xong Macro này, toàn bộ các dòng trống trong vùng dữ liệu được chọn sẽ tự động được xóa bỏ.
Trên đây là các cách để có thể xóa các dòng dữ liệu trống, tùy vào thói quen của từng người mà lựa chọn cách thực hiện cho phù hợp.






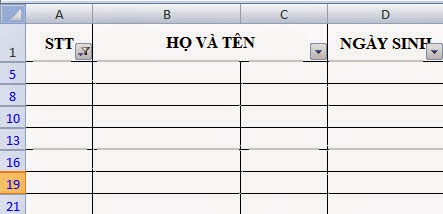


Không có nhận xét nào:
Đăng nhận xét